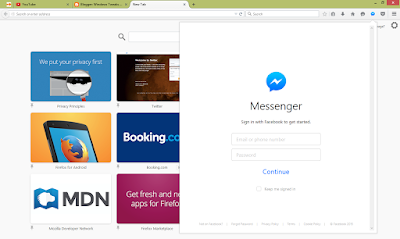Windows 10 build 10122
has been released and many users are interested in knowing what is new in this build. Here is a brief change log which will give you an idea of what Microsoft is working on. Read the rest.

The official press release states the following changes:
Start and Continuum improvements
This build introduces some of the changes that were shown off by Joe at Build and Ignite a few weeks ago for both Start and Continuum. Microsoft further refined the visual layout of Start by moving File Explorer and Settings to the bottom left of Start next to Power and All Apps for better symmetry. In addition, the ability to toggle between Start menu and Start screen has been moved to the new Start settings page under Personalization settings. Microsoft did this because on a vast set of devices like desktops, laptops or All–n-Ones, they expect users will pick the appropriate size (or just go with the default) for Start and stick with that – which makes having this button being present all the time unnecessary. They also saw that this button was creating confusion for users where many thought that is how they got to Tablet mode when all it did was resize Start. Moving the toggle to Start settings not only helps to remove this confusion, it also gave the ability to further reduce the top chrome of Start to make it a bit sleeker. And remember for people on 2:1’s or tablets, Windows 10 will automatically resize Start to the appropriate size when you are in Tablet mode. You can enable the full screen start without being in Tablet mode by going to Settings > Personalization > Start.
Tablet mode
Speaking of Tablet mode, Microsoft also continue to improve Continuum. When you switch to Tablet mode, the left-hand pane is now collapsed and can be brought back out by clicking the icon at the top left. Start also now has larger tiles to better use the available space– similar to what was seen in Windows 8.1.
Microsoft Edge
This build has the New Tab Page for Microsoft Edge that Joe showed off in April at Build. This page features a revamped layout, including top sites, featured apps and content from MSN. It’s designed to get you to your next destination on the web as quickly as possible. The content of the page can be lightly customized in Settings. Microsoft is still testing several different versions of the New Tab Page to learn more about how users interact with Microsoft Edge, and they have set it as the current default homepage to get as much data and feedback as possible. Microsoft also added a few other things to Microsoft Edge including InPrivate mode, the ability to pin websites to Start, history view, a new animated Reading View icon, and an audio indicator on tabs that have web pages making sounds or playing music. This build also includes the latest enhancements to the Chakra engine in Microsoft Edge, which now leads all 64-bit browsers in both Google’s Octane 2.0 benchmark and Apple’s Jet Stream benchmark, and introduces class-leading ECMAScript 6 implementation.
Changes to how Windows 10 handles default apps
‘Default apps’ refers to the way that Windows maps file types and protocols (like HTTP) to the Windows applications they open by default. For example, your favorite photo editor may be set as the default app for .JPG files, which means that when you double-click on a .JPG file in File Explorer, it opens in that photo editor. In Windows 8.1, Classic Windows applications (Win32) could invoke the prompt asking you to change your defaults, so you may have seen multiple prompts during install and after they launched. However, Windows Store apps could not invoke this prompt. Instead, a notification banner will appear after your apps are installed telling you that new apps are available and you would click on this banner to change your defaults.
With Windows 10, all apps – both Classic Windows apps and Universal Windows apps – will be unable to invoke a prompt to change your defaults, only Windows.
For example – if you install a new photo editor and go into File Explorer and double-click to open a JPG file – Windows will show you a prompt to change your default to the new app. So the prompt is shown in context when it matters, not randomly during setup or when an app is launched.
Microsoft has had to do some compatibility work for Classic Windows apps and you might see a new dialog box appear in the places where Classic Windows apps previously asked you to set your default:

Over time, as apps are updated to align with the new Windows 10 model for defaults, you shouldn’t see this dialog any more.
For people who upgrade from Windows 7 or Windows 8.1, the setup program will give you an opportunity to upgrade your defaults during initial set up to new Universal Windows apps that come as part of Windows 10.
Redesigned Insider Hub
The Insider Hub has gotten an overhaul in this build using a lot of the same design as the other Universal Windows apps included in Windows 10. Check out the updated new homepage where Quests are shown front and center. You can navigate to different content easily through menu and top left, your profile page can be seen at a glance, and announcement and alerts are succinctly organized. You can also easily find known issues, which was a top request from Insiders, and view new badges for achievements that you have earned and can earn.